 |
|
|
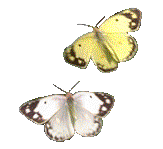
Cette application est une base de données access développée de façon spécifique dans le but de constituer un outil efficace et très simple d'emploi pour aider les dirigeants et responsables de clubs ou d'associations dans le domaine notamment de la gestion des membres et de la comptabilité de l'association (de type loi 1901).

Clique ci-dessous sur la ligne du paragraphe recherché pour lire les explications. Des aides sont également intégrées dans la plupart des formulaires.
|
COMPTABILITE Archivage Registre des comptes Compte rendu et bilans financiers Fichier des organismes bancaires Fichier Associations et Entreprises |
GESTION DES MEMBRES Archivage de fiches individuelles Définition des Groupes (gestion)
|
AUTRES DOMAINES |
BRIDGE
|
Si l'application vous a été adressée prête à l'emploi (initialisée et principaux paramètres enregistrés), ce paragraphe ne vous concerne pas à l'exception du mot de passe initial et du paramètre version access utilisée qui par défaut est ACCESS 2003. Il vous suffira alors de vérifier et de compléter les paramètres généraux notamment ceux qui concernent la comptabilité.
Le mot de passe initial est MONTELIMAR
Si vous
utilisez ACCESS 2007 ou ACCESS 2010, double-clic sur le bouton
"Paramètres généraux"
puis cocher la case Access 2007 / 2010 avant de fermer le formulaire
"Paramètres généraux".
Lors du premier lancement du logiciel, une fenêtre apparaît pour vous demander de taper le code utilisateur. Celui-ci vous a été fourni avec l’application access (4 groupes de 4 lettres en majuscules ou chiffres qu’il faut taper dans l’ordre).
ATTENTION vous n’avez que trois essais possibles. Au quatrième, les commandes seront bloquées automatiquement. Dans cette situation, pour vous dégager, il vous faudrait alors faire Ctrl+Alt+Suppr puis cliquez sur Terminer.
Si vous avez des difficultés quand vous voulez adresser par mail (en pièce jointe) un document en cliquant sur le bouton spécifique (Enveloppe) et que vous obtenez le message d'erreur "Honoré ne peux pas envoyer ce message électronique" - (PB configuration)
- soit vous ouvrez votre éditeur de message puis vous revenez sur votre page d'access pour cliquer sur le bouton "Envoi par mail d'un document"
- soit vous enregistrez votre document dans un dossier temporaire (ou votre dossier DossierArchives). Ce document sera alors à joindre à votre courriel.
Choisir le format de votre document à votre convenance
Après avoir lancé le logiciel (validation du code utilisateur acceptée - puis Mot de passe) vous devez obligatoirement, et avant toute chose, effectuer la saisie des principaux paramètres utiles pour le bon fonctionnement de cette application.
Pour cela, cliquez (double clic) sur le bouton « Paramètres généraux » qui se trouve sur la page MENU puis :
1 – Paragraphe 0 - VERSION ACCESS – Cliquez sur la case correspondante
2 – Paragraphe 1 - FICHIER DES CLUBS DE BRIDGE – Cliquez sur le bouton « Ouvrir Fichier »
Si l'application est non initialisée le formulaire « Associations » s’ouvre avec les renseignements de l' AMICALE DES ANCIENS DU 45 RT . Dans ce cas, pour simplifier et éviter toute erreur de manipulation, remplacer, sur ce présent formulaire, les données de l'AMICALE DES ANCIENS DU 45 RT de Montélimar par les données de votre association dans chacune des cases. (Vous effectuez alors une modification…..)
Les renseignements complémentaires nécessaires (adresse postale ou courriel notamment peuvent être mis ultérieurement. Le nom du Président, par exemple ne peut pas être inscrit s'il ne figure pas dans la liste déroulante: sa fiche n'est pas encore dans la base de données).
Cliquez enfin sur les boutons en bas à droite « ENREGISTRER » puis « FERMER ».
3 – Paragraphe 2 -
RENSEIGNEMENTS DE L'ASSOCIATION
Si l’application vous a été livrée
«INITIALISEE» ne cliquez surtout pas sur les boutons « Nom du
Club » et « N° du Club ».
ATTENTION (Information importante)
. . . . . Le NUMERO DU CLUB ne pourra plus
être modifié par la suite. . . . Ainsi, aucune erreur n’est permise
à l’inscription. Un message doit normalement vous prévenir pour vous
avertir de cette opération qui est lié à une méthode et procédure de
sécurité de l’application, ne tolérant aucune modification possible.
Cliquez sur chacun des différents
boutons pour entrer les données propres à votre club, nom,
adresse,…..etc. (Certains champs peuvent contenir certaines données
initiales, celles du club de Montélimar, alors effectuez toutes les modifications nécessaires
ou laisser le « champ vierge ».
Pour valider chacune de vos
modifications, cliquez sur le bouton « OK MODIFIER ».
Définir ou modifier les cotisations annuelles :
Le bouton « Type et montant des
cotisations » vous permet d’accéder au formulaire dédié à
l’enregistrement, dans la base de données, des différents types de cotisations annuelles en
vigueur dans l'association. A chaque type de cotisation est liée un
champ nommé "Montant de la participation". Pour info, cela
correspond pour la version de cette application destinée aux clubs
de bridge aux droits de table perçu à chaque tournoi. Pour les
autres associations, laisser ce champ à 0,00 € . La ligne 4 correspond à COTISATION OFFERTE donc à 0 € et droits de table à 0 €.
Autres renseignements :
Effectuer toutes les modifications appropriées à
votre club. (Pour chacun des responsables de l'association,
mentionnez sur la même ligne le nom et prénom, l'adresse, le code
postal et la ville et éventuellement le numéro de téléphone. Ces
renseignements figurent parfois sur certains états, en pied de page.
Il en est de même pour les renseignements bancaires).
4 - Paragraphe 3 - CREER ET INITIALISER LES FICHES INDIVIDUELLES –
5 - Paragraphe 4
- LE COMITE (RENSEIGNEMENTS) –
Comme pour le paragraphe 2, inscrire les principaux
renseignements demandés (en effectuant les modifications car
initialement il y a peut être d'autres données enregistrées)
6 -
Paragraphe
5
- NOMS DES DIFFERENTS GROUPES –
Il n’y a pas urgence pour ces données
là mais il vous faut connaître tout de même les possibilités
offertes. Vous pouvez constituer un maximum de 9 groupes
différents. Chaque individu enregistré dans la base de données
peut alors appartenir à un ou à plusieurs groupes simultanément ou à
aucun d'ailleurs.
C’est un petit plus, fort intéressant
pour dresser rapidement des listes. . . .mais, comme pour le
trésorier, il faut s’organiser !
Il y a aussi deux autres groupes particuliers :
"Inscription sur la liste personnalisée" : liste non
permanente, modifiable facilement à usage "perso". Le titre de ce
groupe n'est pas modifiable.
"Participation à une activité temporaire" : également liste non
permanente, modifiable et mise en service lors d'une activité
particulière. Nommez ce groupe en fonction de l'activité.
Pour « remettre à zéro » un groupe
(vider ce groupe), il est possible certes de passer chacune des fiches
pour mettre à jour – bien sur – mais quel travail !
Plus simplement, sur une des fiches
individuelles, cliquez
sur le bouton RESET (en bas à droite) puis sur le nom du groupe dans
la fenêtre suivante et enfin cliquez sur « Réinitialiser ». - ATTENTION VOUS EFFACER TOUS LES LIENS
D'APPARTENANCE A CE GROUPE - Si vous le souhaitez, avant de
vider ce groupe, vous pouvez toujours dresser un état que vous
enregistré dans votre "DossierArchives" qui se trouve dans le
DOSSIERS ACCESS, à côté de cette application.
Cas particulier
Le 9 ème groupe intitulé "FICHES MODIFIEES (depuis le. . . . . .")
est à réservé. Ce groupe là va servir à échanger plus facilement des
données entre les utilisateurs de cette même application access (La
base de données n'est pas en ligne). Les modalités font l'objet d'un
paragraphe particulier ci dessous.
7 - Paragraphe
6
- COMPTABILITE DEFINITION DES CATEGORIES –
Ce chapitre est l'un des plus importants pour le TRESORIER qui doit
organiser son "Tableau de bord".
En tout premier
lieu, il vous faut
déterminer les catégories avec lesquelles vous allez classer
vos dépenses et vos recettes. Il y a 25 "lignes" possibles pour les
dépenses et 13" lignes" pour les recettes.
A titre d'exemple, des catégories
possibles (recette et dépense) figurent sur ces lignes à l’exception
de quelques unes, en réserve nommées ". . . . .". A votre
convenance, vous pouvez donc changer les désignations en effectuant des
modifications selon la procédure suivante:
Modifier les catégories
-
double-clic sur le bouton « Paramètres généraux » dans la
page MENU
-
cliquez sur le bouton « Modifier les catégories » paragraphe
3
-
effectuer toutes les modifications que vous souhaitez pour
organiser votre "tableau de bord" qui vous permettra d'effectuer des
bilans avec précision.
Ces catégories servent à dresser le
bilan annuel et d’autres états comptables et comme ce logiciel vous
permet de garder en mémoire les données sur plusieurs années, il est
évident qu’il ne faut pas changer en cours de
route
notamment dans la même année……C'est
pourquoi le choix des différentes catégories mérite une attention
particulière.
Vous pouvez toujours
ajouter une ligne s’il en reste (. . . . . .) ou modifier le libellé
sans changer le domaine (exemple : Téléphone remplacé
par Fournisseur d’accès et téléphone). Vous pouvez
aussi dresser le listing (et l'imprimer) de ces catégories.
8 – Paragraphe 7
– LICENCES - Type et montant -
Mettre à jour ce paragraphe selon le tarif en
vigueur pour la saison en vous servant du formulaire.
9 – Paragraphe
8
– PLANIFICATION DES COMPETITIONS -
10
– Paragraphe 10
– UTILISATION D'UN MOT DE PASSE -
Vous pouvez, si vous le désirez, utiliser un mot de passe pour
accéder à l'application access (cas de plusieurs utilisateurs du
même ordinateur). Il vous suffit de cocher la case pour activer ce
service. Pour changer le mot de passe, cliquez sur le bouton et
changer le mot de passe. (Rappel : le mot de passe initial est
MONTELIMAR).
Nota : en cas d'oubli du mot de passe, me téléphoner. . . .je dois
avoir la
solution pour dépanner à distance.
11 – Paragraphe
11
– SITES INTERNET FAVORIS -
Cliquez sur le bouton puis enregistrez avec
le formulaire vos sites internet favoris. Les 6 premiers sites
enregistrés dans la base apparaîtront sur la page d'accueil
ainsi il vous suffira de cliquer sur une des six lignes pour
accéder au site correspondant.
Conseil : n'effectuer que des modifications
pour les 6 premiers enregistrements en laissant le numéro
d'ordre ( 3 - abcdef...) , les autres sites étant classés par
ordre alphabétique.
En cliquant sur le bouton "AMICALISTES - FICHIERS ET ETATS" puis sur
le bouton "Fichier général" vous accédez aux fiches de
renseignements individuels de chacune des personnes enregistrées
dans la base de données.
Recherche d'une fiche : (formulaire spécifique Promo Cazaux)
cliquez sur le bouton de gauche (Fichier regroupant uniquement les
membres de la promo) ou sur le bouton de droite (Fichier global)
puis dans la liste déroulante inscrire les premières lettres du nom
et cliquez sur le nom recherché ou sur "Entrée du clavier" quand le
nom s'est affiché dans la liste. Chacune des fiches comporte deux
volets, les renseignements généraux et des renseignements
complémentaires (carrière et affectations).
Navigation entre les fiches :Les boutons de navigation (en
bas et à gauche du formulaire vous permettent de naviguer entre les
différentes fiches. Cependant, ces fiches n'ont pas été classées par
ordre alphabétique. Il est donc plus facile de rechercher avec la
liste déroulante comme précédemment (bouton recherche de gauche ou
de droite). Le bouton "Retour fiche précédente" vous permet de
revenir directement sur la fiche préalablement consultée (aller -
retour entre deux fiches). Pour les couples, cliquer sur la photo de
la conjointe (ou sur l'espace prévu pour la photo: photo
indisponible) pour accéder directement à sa fiche et vice versa.
Chacune des fiches individuelles
comporte l’emplacement de trois photos d’identité correspondant de
gauche à droite, la plus récente (à la retraite, pour la majorité!),
celle du milieu pendant la carrière et celle de droite, début de
carrière. Ces photos qui sont
utilisées dans certains états (la plus récente, à gauche, notamment
pour les Trombinoscopes) sont d’un format de
50 mm x 65 mm et d’une résolution de 100 ppp. Ces photos d'identité sont toutes
stockées dans un fichier nommé PhotoIdentité lui même
enregistré dans le DOSSIERS ACCESS contenant la présente
application access. Pour supprimer, mettre une photo ou changer la
photo cliquez sur le bouton correspondant. Dans la fenêtre
"Sélectionner une photo", recherchez la photo dans votre fichier PhotoIdentité
et sélectionnez la.
Il y a aussi un emplacement prévu pour la photo d'identité de la
conjointe (ou conjoint) dans l'espace "Situation familiale".
Cette photo (ou l'emplacement : photo indisponible) permet, en
cliquant dessus, d'activer la fiche correspondante de la conjointe
(ou conjoint).
Boutons pour entrer de nouvelles données
En bas de la fiche de renseignements (formulaire) se trouvent 6 boutons
(Ecriture rose). Ces boutons sont liés aux formulaires nécessaires
pour enregistrer, dans la base, de nouvelles données qui
n'apparaitraient pas dans l'une des listes déroulantes située sur
la fiche individuelle. Cela concerne les prénoms, les villes, les
associations et les médailles, les armes et le statut (ces derniers
éléments pour la version destinée aux associations d'anciens
militaires).
Certains de ces mêmes boutons figurent également sur d'autres
formulaires contenant des listes déroulantes notamment "Prénoms" et
"Villes".
Ce bouton sert à accéder à un formulaire dédié au
"vidage" d'un Groupe. C'est la procédure utilisée pour effacer sur
chacune des fiches individuelles le lien d'appartenance à ce groupe. Suivre
les instructions qui seront alors données avec le formulaire activé.
FICHIER DES MEMBRES
En cliquant sur le bouton "AMICALISTES - FICHIERS ET ETATS" un menu général vous propose de choisir entre plusieurs listings possible directement en cliquant sur le bouton ou en accédant à un autre formulaire qui vous proposera d'autres états avec les critères que vous souhaitez..
LISTES DIVERSES
- Cliquez sur Listes diverses.
- Choisir le type de liste
- Cliquez sur la ligne correspondant au groupe choisi.
- Dans le cadre attache, cliquez sur non ou oui en faisant votre choix. Mettre l'adresse ou non. Vous pouvez éventuellement en écrivant dans les cases jaunes une nouvelle attache, adresse comprise.
- Eventuellement, vous pouvez sélectionner l'un des paramètres, hommes ou femmes et le critère ajout des personnes du groupe récemment décédées.
Deux boutons spécifiques (situés à droite sur le formulaire, vous permet de dresser directement deux états : la liste des adhérents à jour de leurs cotisations et une autre liste des membres du club mentionnant pour chacun le numéro de licence et la série.
CREATION DE LISTES
Pour les listes, vous pouvez aussi utiliser le bouton Création de listes puis :
- choisir « Listes par groupe » ou « Listes personnalisées »
- choisir le format
- Mentionnez les titres
La liste personnalisée modifiable apparaît dans le cadre grisé avec bordure rouge situé à gauche. Pour ajouter une personne, cliquez sur son nom dans la liste déroulante située à droite ou pour aller plus vite frapper les premières lettre de son nom dans la fenêtre supérieure (bleu) et cliquez sur le nom ou Entrée sur le clavier si le nom est affiché. Pour enlevez une personne, opération inverse, cliquez sur son nom dans la liste de gauche.
C’est cette présente liste qui est utilisée par ailleurs pour éditer des étiquettes postales.
Chacune des fiches possède une case à cocher "Inscription sur la liste personnalisée". Pour vider ce groupe, vous pouvez, bien sur, utiliser le bouton RESET Groupe.Dans le formulaire "Création de liste" paragraphe "choix du format", vous avez la possibilité de choisir "TROMBINOSCOPE" avec 12, 16 ou 25 photos par page. (Pour la version de l'application pour les associations patriotiques seule la photo placée à gauche - donc la plus récente - sur chacune des fiches de renseignements personnels, sera reportée sur le trombinoscope).
Patientez quelques secondes pendant l'élaboration de cet état "Trombinoscope" que vous pouvez, comme tous les les autres, enregistrer dans un dossier ou diffuser par courriel.
DEFINITION DES CATEGORIES (Lignes Dépense et Lignes Recette)
En tout premier lieu, il vous faut déterminer les catégories dans lesquelles vous allez classer vos dépenses et vos recettes (il y a 25 lignes possibles pour les dépenses et 13 lignes pour les recettes). voir ci-dessus PARAMETRES GENERAUX, paragraphe n° 3.
Ces catégories servent à dresser le bilan annuel et d’autres états comptables et comme ce logiciel vous permet de garder en mémoire les données sur plusieurs années, il est évident qu’il ne faut pas changer en cours de route notamment dans la même année……vous pouvez toujours ajouter une ligne s’il en reste (. . . . . .) ou modifier le libellé sans changer le domaine (exemple : Téléphone remplacé par Fournisseur d’accès et téléphone)
Le principe est très simple, le formulaire intitulé "Registre des comptes" ne vous permet d’effectuer que les trois opérations essentielles à savoir Crédit, Débit et Transfert. Dans cette rubrique "Comptabilité", il n'a pas été prévu ni de compte d'amortissement ni de compte d'investissement.
L’enregistrement d’une opération n’appelle pas de commentaire particulier toutefois n’oubliez pas de cocher l’une des cases du mode de paiement – Par chèque (normalement déjà coché par défaut), en numéraire ou directement du compte épargne (ce qui n'arrive pas ! ! !) -
Si le débiteur (ou le créditeur) n’est pas dans la liste déroulante – et ce sera le cas au tout début de l’utilisation de ce logiciel – cliquez sur le bouton "Autre débiteur ou créditeur" pour enregistrer ces nouvelles données et compléter la liste.
Pour enregistrer les données sur le "Registre des comptes", toujours cliquer sur le bouton SAISIR.
Conseils importants (à lire. . . .)
- Il est inutile d'enregistrer sur le registre des comptes chaque chèque reçu (en crédit) de vos adhérents. En effet, si l'on vous a remis plusieurs chèques, il est préférable de
1 - les enregistrer avec le Formulaire "Saisie des chèques"
2 - puis de dresser l'état correspondant , en cliquant sur "Etat de remise de chèques" et en mentionnant les dates de la période d'enregistrement de tous vos chèques. (REGROUPEMENT)
3 - Si l'ensemble de ces chèques correspondent, par exemple, à 4 "catégories" différentes, inscrire alors 4 lignes sur le registre des comptes avec ADHERENTS dans la fenêtre Créditeurs et l'objet comprenant la référence de la Remise de chèque (que je nomme: Remise & x Chèques & Date) voir l'exemple ci dessous
N° Date Objet Tiers, créditeur ou débiteur Catégorie C.Bancaire C.Epargne Caisse
162
03/12/12 Cotisations annuelles (Remise 18 chèques 121203) ADHERENTS Cotisations adhésions 570,00 0,00 0,00163
03/12/12 7 Licen. et 3 Appel (Remise 18 chèques 121203) ADHERENTS Licences 223,00 0,00 0,00164
03/12/12 Achat 6 t. rouges VAN DORP (remise ch 121203) ADHERENTS Droits de table (Tournois de régularité club) 18,00 0,00 0,00165
03/12/12 SEF 8 € Quenardel - (Remise 18 chèques 121203) ADHERENTS Recettes abonnements Bridgeur - Vente SEF 8,00 0,00 0,00Total des opérations
C. Bancaire: 819,00 € correspondant au montant de la Remise 1212034 - Dans votre classeur contenant l'ensemble de vos factures portant chacune le numéro d'ordre d'enregistrement (de votre registre des comptes) vous placer l'Etat de remise de chèques voir paragraphe 2 sur lequel vous mentionnez les numéros correspondants à savoir dans notre exemple 162 -163 - 164 et 165, numéro de chaque enregistrement pour chaque catégorie.
Note : personnellement, j'ai retenu la numérotation suivante (en rouge) : "F + numéro" pour les factures - "R + numéro" pour les recettes - "T + numéro" pour les transfert de compte à compte. Ainsi chacune des lignes enregistrées dans le Registre des comptes possède une pièce justificative dans le classeur.
Modification sur une opération préalablement enregistrée
- faire un double-clic sur la ligne relative à l’opération à modifier (fenêtre supérieure)
- les données de l’opération apparaissent dans le cadre (de couleur) inférieur
- effectuer votre modification dans ce rectangle.
- cliquez sur le bouton SAISIR. (Chaque opération saisie apparaît aussitôt dans la fenêtre supérieure).
Pas de commentaire particulier : suivre les instructions dans les différents formulaires.
Lorsque vous cliquez sur « Comptabilité : Etats divers » vous accédez au formulaire « Choix des critères ». Celui-ci vous permet d'élaborer un état comptable personnalisé en fonction de critères que vous devez définir pour obtenir l’état désiré.
Ces critères peuvent être combinés entre eux.
Le tri selon le critère "Objet" de l’opération nécessite bien sur que toutes les opérations liées à cet "objet" aient été enregistrées avec la même définition dans la case "objet" (et même orthographe. . .). Si ce n'était pas le cas vous pouvez effectuer des corrections en fermallant sur votre "Registre des comptes". Effectuez ensuite un double clic sur la ligne à modifier. . . . .).
En cliquant directement sur "LISTE GLOBALE" vous obtenez le listing complet. Si vous le désirez, déterminer dans un premier temps une période puis cliquez sur '"LISTE GLOBALE" pour obtenir le listing complet correspondant à cette période.
Compte rendu financier
L
- cliquez sur l'un des boutons et saisir soit la date soit le numéro avec le clavier ou en cliquant dans la fenêtre sur la ligne correspondante.
-cliquer sur le bouton "Mise à jour" (c'est la phase de calcul) puis sur le bouton "Aperçu" pour accéder à l'état que vous pouvez bien sur soit imprimer soit archiver dans un dossier.
Pas de commentaire particulier : ce
formulaire permet d'enregistrer les données de tous les chèques remis au
trésorier. Si le chèque correspond au règlement d’une
cotisation annuelle, mentionner le puis cliquez sur la saison correspondante.
La fiche
de l’adhérent se mettra à jour pour cette rubrique: type de
cotisation (trois types de cotisation sont prévus) et année
correspondante – Attention : pour les couples qui
règlent deux cotisations avec un seul chèque, une seule
fiche est automatiquement renseignée, l’autre devant être mise à
jour manuellement.
A partir de ce même formulaire, vous pouvez dresser un état de tous
les chèques encaissés : faire le choix de la période considérée (les
dates correspondent aux dates d'enregistrement des chèques et non
celles des chèques) puis cocher la case correspondante à l'état que
vous voulez obtenir et enfin cliquez sur le bouton Aperçu.
Listing des chèques émis par le Trésorier
Vous pouvez
accéder au formulaire "CHEQUES EMIS" en cliquant :
- sur le bouton "CREER
UNE LISTE DES CHEQUES EMIS" qui se trouve sur le formulaire
"ENREGISTREMENT DES CHEQUES" que l'on obtient en cliquant sur
"COMPTABILITE-COTISATIONS" puis sur "Saisie des chèques"
- sur le bouton
"Ouvrir le formulaire CREATION DE LISTES" qui se trouve sur le
formulaire "REMISE DE CHEQUES - CHEQUES EMIS" que l'on obtient
en cliquant sur "COMPTABILITE-COTISATIONS" puis sur "Etats
remise de chèques et chèques emis".
Le formulaire "REMISE DE CHEQUES - CHEQUES EMIS" vous permet
aussi de dresser un état global : dans le cadre bleu cliquez sur
"Indiquez la période", inscrire les dates puis cliquez sur
Aperçu?
Pour définir la période souhaitée, vous pouvez soit entrer la date avec votre clavier (jj/mm/aa) ou simplement jj/mm pour les dates de l'année en cours soit en cliquant sur la ligne correspondante dans la fenêtre.
Listing des chèques non débités
Vous pouvez
dresser la liste des chèques non encore débités par la banque " en cliquant
:
- sur le bouton "LISTE DES CHEQUES
NON DEBITES" qui se trouve sur le formulaire
"VERIFICATION DES ECRITURES AVEC LE RELEVE BANCAIRE"
ou sur le formulaire "Critères pour dresser un état comptable"
(bouton COMPTABILITE : ETATS DIVERS).
COMPTABILITE – ARCHIVAGE DES REGISTRES DES COMPTES
Pour chacune des saisons (année scolaire ou année calendaire pour certaines associations) il est conseillé d'ouvrir un nouveau registre comptable. (Ainsi, l’état bilan ne prendra alors en compte que l’année considérée). L'ancien registre des comptes reste en mémoire dans la base et peut être consulter à tout moment mais toute modification ou écriture nouvelle ne sera pas autorisée.
Archivage
Avant d'effectuer l'opération d'archivage, vous devez préalablement relever les montants de vos avoirs (voir la bilan) : avoir de votre caisse (Liquidités), avoir sur votre comte bancaire et enfin avoir sur votre compte épargne - Nota : si vous avez 2 comptes bancaires le montant à prendre en compte est la somme des deux et même chose pour les CE s'il y a a plusieurs.
1 - Cliquer sur Ouvrir un nouveau registre
2 - Donnez un nom au Registre qui était en cours et que vous voulez archiver (Nom sous la forme: "année correspondante + une ou deux lettres" par exemple 2008AZ pour la saison 2007/2008 pour ceux qui considèrent la saison allant de début septembre à fin août).
3 - Cliquer sur OK pour archiver l’ancien registre et mettre en place le nouveau.(Suivre les instructions contenues dans les différents messages qui vont s'afficher). Lorsque le nouveau registre des comptes sera créé et que vous l'utiliserez pour la première fois, il vous faudra reporter les trois montants constituant l'avoir de l'association.
Il vous est possible aussi de vous servir du même registre pendant une longue période. La durée des calculs lors de l'établissement des différents états relatifs à la comptabilité restera acceptable mais il faudra alors jongler avec les dates et les périodes pour sortir les différents bilans. . . .
Consulter un ancien registre comptable
Vous avez la possibilité, à tout moment, de réactiver tout "Registre comptable archivé" dans cette base de données en cliquant sur le bouton "Archivage des Registres comptables". Sur le formulaire, cliquez sur "EFFECTUER UNE RECHERCHE SUR UN ANCIEN REGISTRE" et choisissez dans la liste déroulante le nom du registre que vous désirer activer pour le consulter.
REMARQUE PARTICULIERE :
seule, la consultation de ce registre avec possibilité de dresser
des états sera possible. Toute tentative d'ajout, de suppression ou
de modification sera refusée.
Pour le publipostage vous
pouvez imprimer des étiquettes auto-collantes, en fonction des
groupes ou à partir de votre liste personnalisée.
1 - Cliquer sur "Type de liste"
2 - Choisir le format
3 - Sélectionner éventuellement l'ordre du nom et prénom
4 - Sur les étiquettes, faire mentionn ou non du nom du club (ou
de l'associationn) et du numéro d'inscription sur le registre de
l'association.
Pour dresser votre liste (personnalisée) - vous pouvez soit la
faire à partir de chacune des fiches personnelles en cochant sur
chacune d'elles la case correspondante ou alors à partir de ce
formulaire en cliquant sur "Liste personnalisée" puis en
cliquant sur le nom soit dans la fenêtre Zone de liste (bleu, la
plus grande) ou dans la Zone de liste déroulante (bleu gras) en
tapant les premières lettres du nom à choisir puis "entrer" pour
le sélectionner. . . . . .et pour supprimer un nom, opération
inverse en cliquant sur le nom (dans l'une des zones de liste
rouges).
Ce formulaire va vous permettre d'enregistrer dans votre base de données les coordonnées et renseignements d’associations avec lesquelles vous avez des relations. Pour cela cliquez sur le bouton "Ajouter une association" et saisir les données puis cliquez sur le bouton ENREGISTRER
Modification des fiches de renseignements
- cliquez sur le bouton "Rechercher une association dans la base de données"
- effectuer les modifications nécessaires
- cliquez sur bouton "ENREGISTRER"ou passez sur une autre fiche (ou bien Fermer le formulaire).
FICHIER DES ENTREPRISES
Comme précédemment, ce formulaire vous permet d'enregistrer les données liées aux entreprises avec qui vous avez des relations. Pour effectuer d'éventuelles modifications, cliquez sur le bouton "Recherche par nom" puis après avoir effectué vos modifications, cliquez sur le bouton "Ajouter une nouvelle entreprise".
Particularité : dans ce fichier, doivent figurer trois enregistrements "anormaux". (Ces enregistrement ne figurent pas dans l'état "Liste des entreprises").
-
le premier : " *(Report ou Transfert) " inscription nécessaire qui sera utilisée lorsque vous effectuerez un transfert de compte à compte sur votre Registre des comptes. Cette mention sera alors mentionnée dans la colonne TIERS (bénéficiaires ou débiteurs). Ce sera la même chose lors de votre premier enregistrement sur un nouveau Registre des comptes, pour le report de vos avoirs. Cette inscription n'est pas visible dans les fenêtres déroulantes "Entreprises" ou "TIERS Débiteurs ou Créditeurs".- le second : " Adhérent de l'association " qui vous permettra d'enregistrer sur le Registre comptable une opération spécifique CREDIT ou DEBIT, (non liée à une cotisation) lorsqu'un adhérent vous a donné une certaine somme (par chèque ou pas) pour un motif quelconque ou lorsque vous avez fait un (ou plusieurs) chèque(s) à un ou plusieurs adhérents notamment dans le cadre de remboursement de frais de déplacement ou autre. Cette mention "Adhérent de l'association" apparaitra alors dans la colonne TIERS (Bénéficiaires ou Créditeurs). L'inscription "Adhérent de l'association" apparaît dans les listes déroulantes "Débiteurs" et "Créditeurs" dans le formulaire Registre des comptes.
- le troisième : " Particulier " pour couvrir tous les autres cas, lorsque le TIERS n'est ni une entreprise ni un membre de l'association . Cela vous permettra d'enregistrer sur le Registre comptable une opération spécifique CREDIT ou DEBIT, lorsqu'un "particulier" vous a donné une certaine somme (par chèque ou en espèces) pour un motif quelconque ou lorsque vous lui avez remis un chèque en règlement d'une facture.
Ce formulaire vous permet de mettre à jour votre répertoire "banques" pour les faire apparaître dans les listes déroulantes "BANQUES" notamment pour la saisie des chèques qui vous ont été remis. Seul, le nom de la banque est enregistré.
FICHIER MEDAILLES
Ce formulaire, spécifique pour les associations patriotiques, vous permet de mettre à jour votre répertoire "Médailles" pour les faire apparaître dans les différentes listes déroulantes notamment dans le formulaire "Ficher général". Seul, le nom de la médaille est enregistré.
ARCHIVES DES FICHES
Lorsque vous supprimez une fiche individuelle de la base, celle-ci est tout de même gardée en mémoire dans un dossier spécifique. Avant de cliquez sur le bouton "Supprimer", assurez-vous que le nom de l'intéressé n'est pas "lié" à une autre rubrique notamment "Composition du bureau" ou prêt de livres (ou autres domaines spécifiques au club de bridge).
Le formulaire qui apparaît lors de l'archivage vous permet non seulement de consulter les différentes fiches "archivées" mais aussi d'y apporter des renseignements complémentaires ou d'effectuer des modifications sur les données existantes. Vous pouvez aussi dresser l'état de toutes les fiches archivées (en cliquant sur le bouton "Listing des fiches individuelles archivées" ou d'une seule fiche en cliquant sur le bouton "IMPRIMER" du formulaire "Fiches individuelles archivées".
La photo (ou les photos) d'identité liée à la fiche archivée reste en place dans le dossier PhotoIdentité. Ne pas supprimer cette photo qui éventuellement peut servir si vous voulez imprimer cette fiche archivée (voir ci-dessous).
IMPRIMER UNE FICHE INDIVIDUELLE ARCHIVEE
Dans "MEDAILLES - ARCHIVES DIVERSES" cliquez sur "Fiches individuelles archivées" puis recherchez la fiche puis cliquez sur le bouton "IMPRIMER".
LISTE DES MEMBRES DE L'ASSOCIATION DECEDES
Dans "MEDAILLES - ARCHIVES DIVERSES" cliquez sur le bouton "Anciens amicalistes décédés" pour dresser la liste.
ATTENTION : il est nécessaire de tenir compte que les personnes pour lesquelles vous avez archivé les fiches ne figureront pas dans cette liste qui ne prend en charge que les membres de l'association qui apparaissent dans la liste déroulante du formulaire "Fichier général". Les archives sont stockées par ailleurs.
Cette rubrique vous aide pour le suivi de votre bibliothèque, enregistrement des nouveaux livres et enregistrement des mouvements. Ainsi vous pouvez à tout moment dresser des états notamment le listing globale et celui des livres empruntés faisant mention du nom de l’emprunteur.
Fichier des livres et listing
En cliquant sur le bouton "Fichier des livres" vous accédez au formulaire qui vous permet d'enregistrer dans la base de données de nouveaux livres de la bibliothèque. Ce formulaire n'appelle aucun commentaire particulier. Se trouve, en bas un bouton (Ecriture en rose) pour accéder à un autre formulaire pour enregistrer un nouvel auteur quand celui-ci n'est pas dans la liste déroulante des auteurs.
Numérotation : selon votre organisation, une possibilité de numérotation de chacun des volumes enregistré vous est offerte.
En cliquant sur le bouton "Emprunt et restitution de livres" vous accédez au formulaire qui vous permet d'enregistrer dans la base de données ces mouvements. Ce formulaire n'appelle aucun commentaire particulier. Il vous suffit de mettre la date, de cliquer dans les liste déroulantes sur le titre du volume emprunté et sur le nom de l'emprunteur. (La durée de l'emprunt est par défaut de 30 jours, ce qui est mentionné sur certains états - dédiés aux clubs de bridge)
VILLES ET COMMUNES
Le fichier "Villes et communes" n’appelle pas de commentaire particulier. Vous pouvez naturellement y ajouter toute ville (française ou étrangère) qui ne serait pas encore inscrite dans la base. Dans le cas d'une ville étrangère, il vous suffit d’inscrire le nom de la ville, de mettre une étoile (*) dans la case Code postal et dans la case Pays - liste déroulante - vous cliquez sur le nom du pays correspondant.
DRESSER DES ETATS SELECTIFS SUR LES COMMUNES ET EFFECTUER DES RECHERCHES
En cliquant sur le bouton "Villes et codes postaux - (liste et recherche)", vous accédez à un formulaire qui vous permettra de choisir quelques critères pour dresser un état que vous pourrez soit imprimer ou copier dans un dossier.
ATTENTION : l'élaboration des états ne prend en compte que les villes et pays enregistrés dans la base de données - il n'y a aucun lien lien (pour l'instant) vers d'autres bases de données qui traitent de ce sujet précis.
Le formulaire "Fichier des prénoms" n’appelle pas de commentaire particulier.
Vous pouvez naturellement y ajouter tout prénom qui ne serait pas encore inscrit dans cette présente base de données. Lorsque vous effectuez un enregistrement et que vous devez cliquer dans la fenêtre déroulante "Prénom" et que le prénom n'y figure pas alors cliquez sur le bouton "Ajouter un prénom" pour accéder au formulaire "Fichier des prénoms".
Vous ajoutez alors ce nouveau prénom (en mentionnant la date du saint patron si vous la connaissez - ou sinon cliquez sur la ligne "Cliquez ici pour la liste des prénoms - Origine et sens -" pour obtenir ce renseignement). Vous fermez le formulaire "Prénoms" pour revenir sur le formulaire initial pour cliquez dans la fenêtre déroulante "Prénoms" qui a été mise à jour avec le nouveau prénom que vous venez d'enregistrer.
F
ÊTES A SOUHAITEREn cliquant sur le bouton "Fêtes à souhaiter", vous obtenez le listing de toutes les personnes enregistrées dans la base de données classées par mois en fonction de la fête liée au prénom (si cette donnée a été enregistrée avec le prénom en question).
Sur les pages Menu, il est mentionné les prénoms du jour (fête à souhaiter) et le nom des personnes de l'association (ou sympathisants) .
Toujours dans le cadre d'une bonne gestion, cette rubrique vous permet de suivre plus facilement l'ensemble des équipements achetés par l'association. Ces équipements (domaine du non-consommable) concerne le mobilier, les moyens de transport, les matériels informatiques et de vidéo et autres équipements nécessaires pour le bon fonctionnement de l'association.
En cliquant sur le bouton "Listing des matériels" vous obtenez le récapitulatif de vos équipements.
RECHERCHES
Dans le menu général cliquez sur le bouton "ADRESSES POSTALES - ETIQUETTES - RECHERCHES DIVERSES" puis sur le bouton "Recherche diverses" pour accéder au formulaire qui vous permettra de choisir des critères pour effectuer des recherches. Certains critères peuvent être combinés entre eux.
Remarque : les différents tris ne s'effectuent que sur le fichier général (regroupant les membres de l'associations et tous les autres groupes que vous avez constitués). Il n'y a aucun lien vers l'extérieur.
Sur l'une des pages Menu Général, cliquez sur le bouton "Rechercher un joueur licencié non inscrit dans le club" pour accéder au formulaire de recherche
- cliquez sur le bouton comportant l'initiale du nom recherché
- rechercher le nom dans la liste déroulante (inscrire les premières lettres du nom. . . )
- vous pouvez alors soit noter les renseignements obtenus ou directement créer une fiche individuelle dans votre base de données en cliquant sur le bouton "Créer une fiche pour ce joueur". (ATTENTION : parfois, sur la fiche, le prénom n'a pas été pris en compte - prénom composé, prénom avec des lettres accentuées ou prénom ne figurant pas dans la base. . . . - pour ces cas là, l'inscrire manuellement avec la liste déroulante des prénoms et si le prénom n'est pas dans la liste déroulante cliquez sur le bouton "Ajouter un prénom". Même procédure pour le nom du club où est inscrit l'intéressé).
En cliquant sur le bouton "FICHIER DES CLUBS DE BRIDGE" vous accédez au formulaire CLUBS DE BRIDGE qui vous permet de rechercher les principaux renseignements d'un club ou de mettre à jour ces renseignements.
Vous avez deux possibilités :
- bouton avec écriture en bleu pour les clubs déjà enregistrés dans votre base (en cliquant sur la liste déroulante qui est activée)
- bouton avec écriture en rouge pour les autres (en cliquant sur l'une des deux listes déroulantes : recherche par la ville ou par le numéro d'identification du club). Une fois les renseignements visibles, vous pouvez alors enregistrer ce club dans la base en cliquant sur le bouton "Enregistrer ce club dans la base" du cadre bleu puis enfin en cliquant sur "ENREGISTRER", bouton du cadre rouge - après avoir fair quelques vérifications à savoir:
- conformité de l'adresse (en exemple : 21 rue Béla Bartok - Résidence Montcalme employer les minuscules et pas de virgule ou autre signe)
- Ville bien mentionnée (dans le cas contraire, le faire manuellement avec la liste déroulante)
Nota : le nom du président pour le club ne peut être mentionné que si (et uniquement si) sa fiche individuelle est préalablement créée afin qu'il puisse apparaître dans la liste déroulante des joueurs de bridge.
En cliquant sur le bouton "Listing des clubs de bridge", vous obtenez l'état correspondant aux clubs de bridge enregistrés dans votre base de données (Adresses courriel et postale, téléphone).
En cliquant sur le bouton "Listing des clubs - Renseignements" vous accédez à un autre formulaire nommé CLUBS DE BRIDGE - Renseignements et Listings qui vous permet d'effectuer des recherches comme précédemment et de dresser des listes de clubs, par district, par comité ou par département.
Le bouton FICHIER DES COMITES vous permet d'accéder au dossier COMITES pour obtenir ou mettre à jour les différents renseignements.
INSCRIPTIONS ET LISTING DES EQUIPES ENGAGEES
En cliquant sur le bouton "INSCRIPTIONS ET LISTINGS DES EQUIPES ENGAGEES" vous accédez à un formulaire qui vous permet d'enregistrer les différentes équipes dans chacune des compétitions organisées. Par ailleurs, vous pouvez aussi accéder au fichier des compétition ou au formulaire dédié à la mise à jour du calendrier des compétitions.
Fichier des compétitions
Toutes les compétitions officielles organisées par les différents comités figurent dans le formulaire « Fichier des compétitions ». La commande suppression pour toutes ces compétitions a été bloquée. Vous pouvez toutefois ajouter (et supprimer) des noms de compétitions organisées régionalement ou localement.
Calendrier des compétitions
Au début de chaque nouvelle saison, dès la diffusion par le comité du calendrier des compétitions, vous pouvez mettre à jour celui de la base de donnée. Il suffit d'effectuer es modifications du planning de la saison passée.
Pour la mise à jour, voir PARAMETRAGE – Paragraphe 8 - ou par les autres boutons disponibles sur d'autres formulaires à savoir :
- Dans Menu général « COMPETITIONS ET TOURNOIS » puis cliquez sur « INSCRIPTIONS ET LISTINGS DES EQUIPES ENGAGEES » pour accéder au formulaire COMPETITIONS (ffb).
- Dans le cadre COMPETITION, cliquez sur le bouton Calendrier des compétitions pour obtenir celui-ci.
- Le bouton « MISE A JOUR PLANIFICATION » vous permet d’accéder au formulaire de mise à jour du calendrier pour la saison considérée. (Vous avez aussi la possibilité d’accéder à ce même formulaire de mise à jour à partir du bouton de commande « Fichier des compétitions » que vous trouvez en cliquant sur « COMPETITIONS ET TOURNOIS » dans Menu Général.
Inscription des équipes
- Mentionnez la saison
- Cliquez dans le cadre Inscriptions sur l’un des deux boutons : Paire ou Par Quatre
- Sur le formulaire suivant, choisir dans la liste déroulante le nom de la compétition
- Inscrire chacune des équipes (1 - Bouton nouvelle équipe ; 2 – cliquez sur les noms des joueurs ; 3 – Cliquez sur SAISIR)
Fiche d’inscription pour une compétition à transmettre au responsable du comité
- Cliquez sur Courrier spécifique pour inscrire les équipes à une compétition
- Sur le formulaire, choisir la saison
- Cliquez sur le bouton correspondant (Par Paire ou Par Quatre)
- Cliquez dans la liste déroulante sur le nom de la compétition
- Cliquez sur le bouton Enregistrer sur registre journal ou sur le bouton Ne pas enregistrer (garder une trace de votre courrier)
- Puis cliquez sur le bouton de votre choix IMPRIMER, APERCU ou Envoi Par Courriel (au responsable de votre district ou comité)
Listing des équipes engagées
- Mentionnez la saison
- Cliquez dans le cadre Listings sur l’un des deux boutons : Paire ou Par Quatre puis suivre la procédure.
Dans ce chapître, une suggestion d’organisation. . . . . A VOIR
En cliquant sur le bouton "Tournois - Dates - Fréquentation - Droits de table" vous accéder à un formulaire qui vous permet :
1 - d'enregistrer chronologiquement dans votre base tous les tournois simultanés et de régularité afin de pouvoir faire des statistiques (fréquentation et recettes droits de table).
Enregistrement des tournois :
Si le nom du tournoi n'est pas dans la liste déroulante, ajoutez-le en cliquant sur le bouton "Ajouter ou modifier un nom de tournoi". (Voir explications à la fin de ce paragraphe)
2 - d'enregistrer tous les joueurs qui payent des droits de tables, ces droits pouvant être différents, au sein du club, en fonction du montant de la cotisation payée selon l’organisation retenue. Ainsi, dans le cadre de votre organisation, il vous sera loisible de ne faire payer les droits de table par les joueurs pour une période déterminée (mensuelle, trimestrielle ou toute autre période). Il suffira alors, au Trésorier, d'établir le listing "Facturation" pour la période considérée et de collecter les chèques correspondants des joueurs concernés. Ainsi, plus de manipulation d'argent à chacun des tournois de régularité.
Enregistrement des joueurs :
Seuls les joueurs devant s'acquitter de droits de table seront enregistrés. (Si vous ne connaissez pas ces joueurs, il vous est possible de dresser le listing en cliquant dans le Menu général sur "AMICALISTES" puis sur "Listes diverses" et de cocher la case "Liste des membres adhérents payant des droits de table).
- ATTENTION : vous devez obligatoirement enregistrer au préalable le tournoi pour accéder aux commandes d'enregistrement des joueurs ayant participé à ce tournoi. Le tournoi étant enregistré, dans la liste déroulante des tournois, cliquez sur la ligne correspondante.
3 - d'établir les différents états liés aux droits de table : facturation par joueur, détail des recettes pour les tournois de régularité mais aussi détail des recettes droits de table pour les tournois simultanés . . . .
4 - d’accéder au listing global des tournois organisés dans votre club afin de pouvoir y ajouter d’autres tournois ou d’y effectuer des modifications (Changement d’appellation et aussi de mettre à jour le montant des droits de table demandés pour chacun des tournois simultané). Cette opération là peut également s’effectuer à partir du PARAMETRAGE, paragraphe 9.
En cliquant sur le bouton "Fréquentation aux
tournois - Statistiques" vous accédez à un formulaire qui vous
permet
En cliquant sur le bouton "Récapitulatif des tournois organisés" vous accédez à un formulaire qui vous permet de dresser un état des tournois qui ont été organisés. Fixez la période désirée.
Comme pour les autres états, vous pouvez faire l'aperçu des états, les imprimer, les copier dans un dossier (notamment votre dossier DossierArchives) ou même les diffuser par courriel.
Création de la liste des jokers
-
Cliquez sur JOKERS – Inscription et états- Indiquez la date (en cliquant sur les boutons de gauche, vous retranchez à la date du jour, un mois, une semaine ou un jour. Sur les boutons de droite, nous avons l’inverse, nous ajoutons)
- Cliquez dans la liste déroulante sur le nom du joker qui s'inscrit pour cette date là.
- Puis cliquez sur le bouton ENREGISTRER
- MODIFICATION : pour une éventuelle modification (changement de nom du joker), cliquez dans la fenêtre supérieure sur le nom du joueur à changer puis effectuer la modification et cliquez sur ENREGISTRER
Imprimer la liste de jokers
- Cliquez sur Imprimer un état puis mentionnez la période. Vous avez alors le choix entre un simple listing ou une liste avec photo des joueurs.
- Pour éventuellement sauvegarder cet état dans un fichier, choisir un format à votre convenance.
- Vous pouvez aussi obtenir la liste des joueurs membres du club qui n’ont pas été jokers pour la saison en cours.
C’est un outil type bloc-notes qui peut être utile pour garder en mémoire l’historique chronologique des principaux évènements qui se sont déroulés dans l'association et les synthèses des réunions de bureau (l’espace réservé est restreint à 250 lettres par enregistrement ce qui impose de compacter sa synthèse ou de faire plusieurs enregistrement pour le même évènement avec la même date)
Nouvel enregistrement
-
inscrire le date (directement ou cliquez sur date du jour)- inscrire dans la fenêtre grise la synthèse de l’évènement (Ctrl+Entrée pour revenir à la ligne)
- cliquez sur le bouton INSCRIRE
Pour effectuer une correction à l'un des enregistrements (ou ajout d'éléments complémentaires) il suffit de cliquer sur la ligne concernée et de corriger ou modifier le texte dans la fenêtre grise puis de cliquer sur le bouton INSCRIRE. Vous pouvez dresser et imprimer un état des enregistrements effectuée pour une période donnée.
LOGO ET PHOTO DE L'ASSOCIATION SUR LA PAGE MENU
Sur la page « MENU » vous avez un emplacement pour insérer une photo du club ou de l'association (ou autre…) et un autre pour le logo, (actuellement par défaut la photo de l’entrée du club de Montélimar et le logo). Les dimensions sont de 90 mm x 67,5 mm pour la photo et 47 mm x 32 mm pour le logo avec une résolution de 100 ppp – Format du fichier : Bitmap JPEG Compression JPEG.
Ces deux photos sont stockées dans le fichier nommé Images. Ce fichier Images est aussi à placer dans le même dossier contenant l’application Access c'est à dire dans DOSSIERS ACCESS.